If you have a catalog from an older version of Envisioneer saved on your system, you can add content from that catalog to any Envisioneer catalog using the Export to BIM File and Import BIM File tools. First you open the old catalog and export the content to a BIM file, and then import that BIM file into your current catalog. Follow the steps below.
- In your newest copy of Envisioneer, select File > Catalogs > Open Catalog.
In the Open dialog, locate the old catalog, then click Open.
- In the Version Incompatibility dialog, make sure the Convert a Copy option is selected, and then click Continue.
- In the Save As dialog, type a name for the copy in the File name edit box, then click Save.
- With the old catalog now displayed in the catalog panel, select File > Export> Catalog to BIM File.
- In the left pane of the Export Items to BIM File dialog, select the content that you would like to import into the new catalog. If you select the Elements folder, all elements will be transferred. If you select the Libraries folder, all libraries will be transferred. You can expand these folders and select individual sub-folders and items to transfer instead. Note that you can select only one sub-folder or item to transfer at a time.
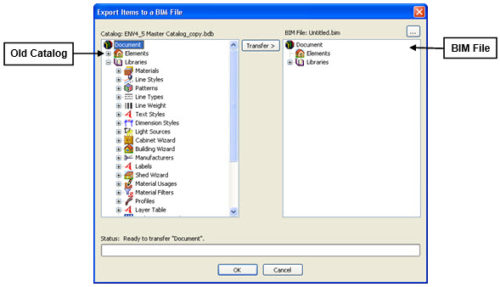
- With the desired content selected, click Transfer. The content is exported to the BIM file.
- When you are finished transferring items to the BIM file, click OK.
- In the Save As dialog, enter a name for the BIM file in the File name edit box, then click Save.
Next you need to import the BIM file into your new Envisioneer catalog.
- Select File > Catalogs > Open Catalog.
- In the Open dialog, select the catalog that you want to import content into
(e.g. ENV13 Master Catalog.bdb), then click Open. - Select File > Import > Import BIM File to Catalog.
- In the Open dialog, select the BIM file that you exported content to, then click Open.
- In the right pane of the Import Items from BIM File dialog, select the content that you would like to import.
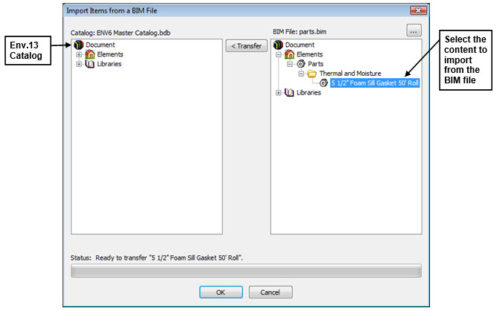
- Click Transfer. The content is imported into your Envisioneer catalog.
- Continue transferring items if desired, then click OK.
Once you have imported elements from the old catalog into the new catalog, you can delete the old catalogs from your system.