Video: https://youtu.be/GOCCXGo8oKI
Transcript:
To create a flat roof in Envisioneer, design a low-slope surface or multiple surfaces that direct water drainage to a designated area. You can also add walls to incorporate a parapet into your roof design.
Parapets
First, let’s take the walls from the ground floor and copy them to the second floor. These will be the parapet walls that surround our flat roof.
- Select a wall in the design, then right-click and choose Select All Similar.
- With all the walls selected, right-click again and select Duplicate to Locations. Then, select the Second Floor location and click OK.
- In the lower left corner of the screen, select the Second Floor location.
- Select a wall on the Second Floor location and then right-click and choose Select All Similar.
- With all the walls selected, right-click again and select Properties.
- Under the Basic tab for the wall’s properties, adjust the Top Edge so that the wall height is 3’.
- We will also want the same exterior material on the inside of the parapet. In the Component Layout section, click on the Select button.
- On the left-hand side, select Interior Finish and then select the browse button.
- In the Catalog Access dialog, select the Cement Board Siding Veneer and then select OK.
- Under the Interior Layer, we will add 7/16″ OSB Sheathing. Select the Add button and then in the Catalog Access select the 7/16″ OSB Sheathing from the Exterior Layer folder. Then select OK.
- Select OK to the Component Layout dialog.
- Next, select the Trim tab to remove all the trim from this wall. Under the Trim Packages section, select each option and then select the Remove button.
- Select OK to accept all our edits and to close the Walls properties dialog.
Flat Roof
Now that we have the roof area defined, we need to determine how we want the roof to slope. Should we slope the roof to the center of the roof area or the edges of the parapet? Or just one edge of the parapet? However you decide, the next steps will be the same. The one thing that matters is where to start your roof surface, as this determines your lowest point.
In this example, we will slope our roof to a central point in the middle of the roof. This means that everything will slope up from the center.
Let’s add some construction lines so we can outline exactly where the roof surfaces need to be placed.
- Type L on your keyboard or select Tools > Layout >Line.
- Add a line from the middle of the top wall down to the bottom wall and a second line from the middle of one of the vertical walls to the opposite side. This should create a “t” shape.
- Select the horizontal line and then offset it up 1′ and then down 1′.
- Select the vertical line and then offset it to the left 1′ and then to the right 1′.
- This will create a 2′ x 2′ area for our drainage.
Now, we can insert our sloped roof surface from these edges. NOTE: The first 2 points you select are the lowest edge on the sloped surface. Ensure you select the lowest points first.

- Select Insert > Surfaces > Surfaces or select the Surfaces button under the Building
- In the catalog, select the Built Up Roof
- Referring to the previous diagram, left-click on corner 1, then move our cursor to point 2 and left click.
- To select point 3, turn off ORTHO by selecting F8 on your keyboard and then left-clicking in the corner. Move the cursor down to the lower parapet corner, point 4 in the previous diagram, and then left click again.
- Right-click and select Finish.
- The Define Surface dialog appears. In this dialog, define the slope, keeping the lowest point at 0″. Make the slope 1/12.
- Copy the Upper Point value by highlighting it and selecting CTRL + C on your keyboard. This is the overall height that we want this roof to use all the way around.
- Select OK to the Define Surface
- Select the surface. Right click and select Mirror.
- Enable ORTHO by pressing F8 on your keyboard. Pick point 1 and then point 2 to define the mirror line.
- When prompted, select No to deleting the original.
- Select one of the surfaces, right-click, and select Duplicate.
- Left-click to select a point on the surface as the start point, then move your cursor off to the right, outside the roof parapets, and left-click again to define where the duplicate will reside.
- Select the new surface, right-click, and select Rotate.
- Left-click on the base of the surface arrow to define the point of rotation. Then, rotate it so that the arrow faces down. Left-click when it is in the required position.
- With the surface still selected, right-click and select Move.
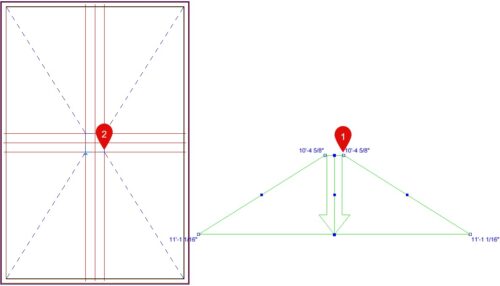
- Left-click to pick point 1 in the preceding diagram as the basepoint of movement. Move the cursor back to the roof to place the surface on it by left-clicking on point 2.
- Now that the surface is in place, we must edit the shape. Each corner of the surface has a hollow blue square called a grip. You can grip the surface and stretch it into a new shape. Using the hollow blue grips, stretch them so they snap to the corners of the dashed lines of the other two surfaces.
- Each surface also has an arrow. The arrow defines the direction of the slope of the surface. The slope starts at the base of the arrow and extends to the tip of the arrow along the surface, ultimately affecting the overall height of the surface. Pick the grip at the end of the arrow to stretch the arrow so that it snaps to the edge of the surface.
- Since the shape of the surface has been altered and the arrows moved, this will impact the height. We want the height to be the same on all surfaces, so the slope must be changed for this portion of the roof. With the surface still selected, right-click and select Surface Commands > Define Surface.
- Set and lock the Lower Point to 0″. In the Upper Point value box, press CTRL + V to paste in the value we copied earlier. Click in the Slope section to see the new slope. Then, press OK to exit the Define Surface
This surface will be the same on the opposite side, so we will mirror this surface around the center point.
- Select the surface. Right-click and select Mirror.
- Enable ORTHO by pressing F8 on your keyboard. Pick the centerpoint of the roof and move the mirrored image around until it is mirrored across the roof. Left-click to verify your selection.
- When prompted, select No to deleting the original.
- Next, add the lowest section of the roof surface where the drain will be. This will be done by using the Built Up Roof surface and clicking the 4 corners. Then, right-click and select Finish.
- This area will be flat so we can leave it at a 0 Select OK to the Define Surface dialog.
This will create a flat roof sloping to a single area for drainage. You can view the new flat roof by moving your 3D Camera into that area.